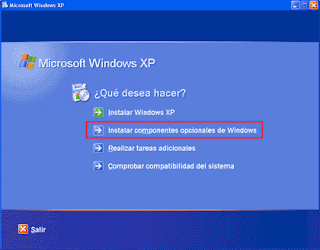Restaurar el sistema
Es un componente de los sistemas operativos Windows Me, Windows XP, Windows Vista y Windows 7 que permite restaurar archivos de sistema, claves de Registro, programas instalados, etc., a un punto anterior a una falla.
La familia de sistemas operativos Windows Server, así como Windows 2000, carecen de esta herramienta.
En Windows Vista y versiones posteriores, Restaurar sistema tiene una interfaz de usuario mejorada y está basada en la tecnología Shadow Copy. En versiones anteriores de Windows estaba basado en un filtro de archivos que vigilaba los cambios a un cierto conjunto de extensiones de archivo, y luego copiaba los archivos como estaban antes de ser sobreescritos.[1] Shadow Copy tiene la ventaja de que los cambios a nivel de bloqueo en cualquier archivo del disco duro pueden monitorizarse y restaurarse, sin importar su ubicación.
Es un componente de los sistemas operativos Windows Me, Windows XP, Windows Vista y Windows 7 que permite restaurar archivos de sistema, claves de Registro, programas instalados, etc., a un punto anterior a una falla.
La familia de sistemas operativos Windows Server, así como Windows 2000, carecen de esta herramienta.
En Windows Vista y versiones posteriores, Restaurar sistema tiene una interfaz de usuario mejorada y está basada en la tecnología Shadow Copy. En versiones anteriores de Windows estaba basado en un filtro de archivos que vigilaba los cambios a un cierto conjunto de extensiones de archivo, y luego copiaba los archivos como estaban antes de ser sobreescritos.[1] Shadow Copy tiene la ventaja de que los cambios a nivel de bloqueo en cualquier archivo del disco duro pueden monitorizarse y restaurarse, sin importar su ubicación.
En Restaurar sistema, el usuario puede crear un punto de restauración manualmente, elegir un punto existente para restaurar el sistema o cambiar la configuración. Por otra parte, la restauración en sí puede deshacerse posteriormente. Los puntos de restauración viejos se eliminan para evitar que el disco duro se llene. Restaurar sistema respalda archivos de sistema con ciertas extensiones (.dll, .ex, etc.), y los guarda para posterior restauración y uso.[2] También respalda el Registro y la mayoría de controlad
Recuperación de sistemas
Puede recuperar el sistema operativo del servidor o todo el servidor mediante Entorno de recuperación de Windows y una copia de seguridad creada anteriormente con Copias de seguridad de Windows Server.
Puede obtener acceso a las herramientas de recuperación y solución de problemas en el Entorno de recuperación de Windows mediante el cuadro de diálogo Opciones de recuperación del sistema en el asistente para instalar Windows. Para iniciar este asistente en Windows Server 2008 R2, use el disco de instalación de Windows o bien inicie o reinicie el equipo, presione F8 y, a continuación, seleccione Reparar el equipo en la lista de opciones de inicio
Para recuperar el sistema operativo, es necesario realizar una reconstrucción completa y elegir las opciones adecuadas de modo que solo se restauren los datos de los volúmenes críticos (volúmenes que contengan archivos del sistema operativo).
Actualización de sistema
Es la de mantener actualizado el sistema y la instalación de nuevo software en él. Dado que el mundo de GNU/Linux se mueve muy rápidamente se tendrán que tener los recaudos necesarios para que el sistema que se está administrando no quede pronto obsoleto. Ahora esto no hay que confundirlo con que se tenga que estar pendiente de todo lo que cambia en nuestro sistema, ya que si así lo hiciéramos nos pasaremos más tiempo actualizándolo que usándolo.
Mucha gente siente la necesidad de actualizar el sistema cada vez que una versión nueva de la distribución que se está usando sale, pero esto también es una pérdida de tiempo ya que no todo el sistema cambia por lo que no se justifica la compra de una nueva distribución o el bajarse los 6 discos que la componen. Por esto, la mejor forma de realizar una actualización del sistema es haciéndola a mano, lo que trataremos de ver con unos puntos clave del sistema como lo son el kernel, las bibliotecas y el software esencial para el funcionamiento óptimo del sistema.